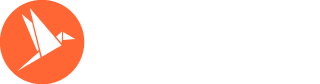Did you know that invoicely can help you keep track of your expenses in addition to giving you an overview of your invoices and their status?
If you want to keep an eye on your expenses with the invoicely app, you need to create bills in invoicely. This way, all your expenses will feature in your monthly and yearly reports and graphs, giving you an accurate picture of the status of your finances.
You only need a couple of minutes to create a bill with invoicely. You can write the bill both in the browser version of the app or in the mobile app. This allows you to create bills on the go, whenever you need to.
Below is a step-by-step guide on how to write a bill in the invoicely mobile app.
Let's say you needed the advice of a lawyer and paid her $685. Now you want to create a bill for this expense, in order to have a record of it.
Open your invoicely mobile app and tap the orange + sign in the upper right corner.

When you click on the plus sign, a menu pops up, which allows you to choose the type of document you want to create. In this case, we want to create a bill, so tap Bill.
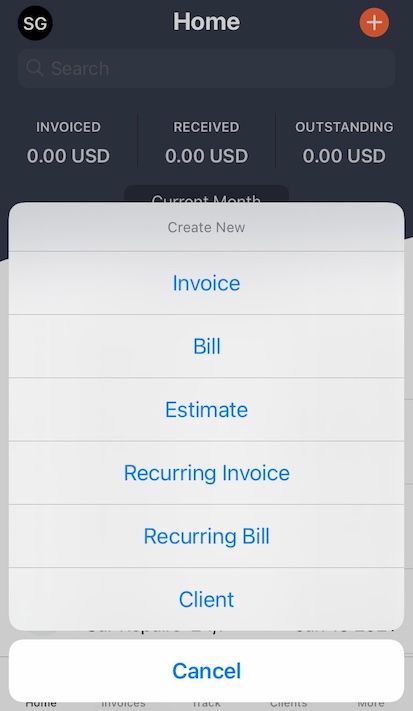
This opens a "new bill" screen, where you can fill in the data related to your expense, like date, payee name and address, currency, etc. like in the screenshot below.
You need to choose a title for your bill, I just chose the title "bill". You might want to choose another one, in line with the names of your other financial documents.
The description of the bill is optional, but it might help you identify it later.
The number of the bill is created automatically, in order to have consecutive numbers without gaps, but you can change it if you need to. The date of the bill is the date when you made the expense.
If you have already paid the bill, you can fill in the Bill Due box by choosing Due on Receipt.
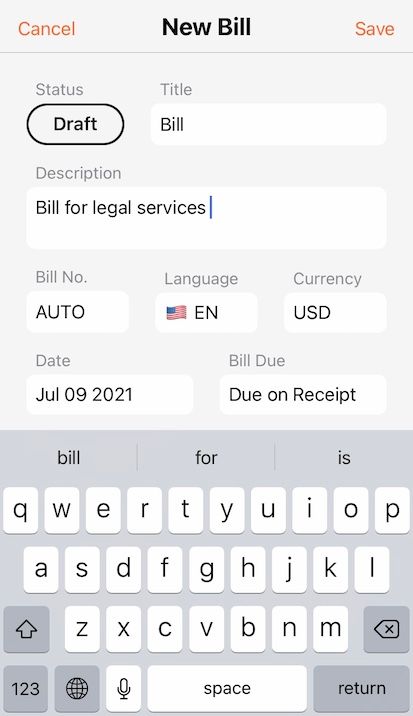
Next, enter the bill reference number (optional) and the name and address of the payee (From ...). Your own name and address (To ...) should be already completed, but you can edit the information if necessary by tapping Edit.
If the payee is already saved in your address book, you only need to tap Select in the From box. This will open your address book for you to select the payee. If it's a new contact, tap Select to open the address book and then tap on the orange + button in the top right hand corner to add a new contact.
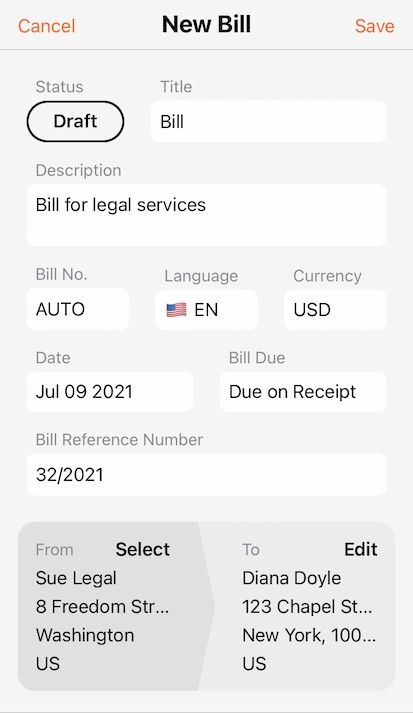
The next step is the expense for which you are creating the bill. Tap +New Line to add a line containing your expense.
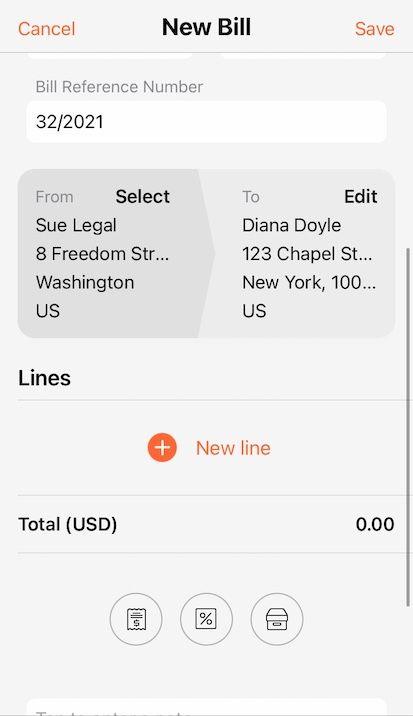
Tap Expense in the menu.
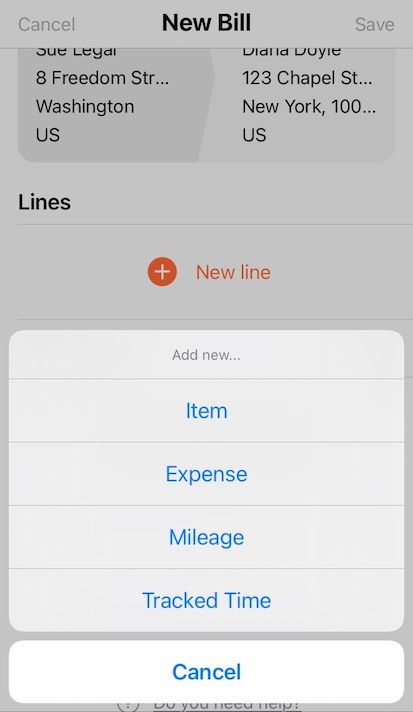
This will take you to a list of all the expenses that you've created and saved before.
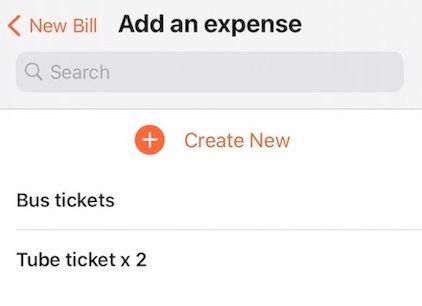
If this is a new type of expense, tap + Create New. Give your expense a title, in our case I wrote "Legal services", and save it to go back to your bill. If you think you will have this type of expense again in the future, don't forget to save it for later reuse.
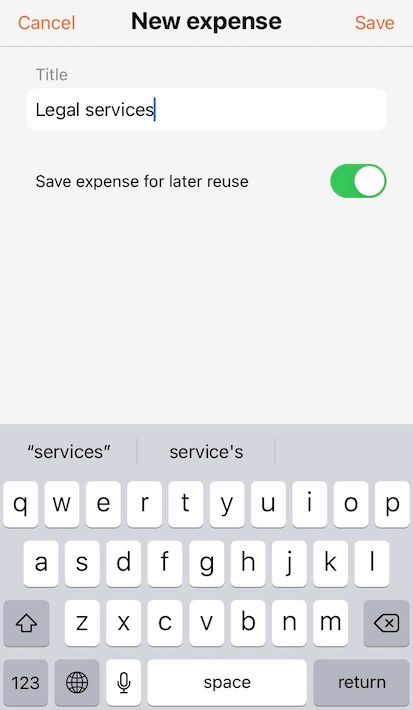
Next, enter the amount of your expense, in our case $685.
In our example, the legal services have 0% sales tax. If your expense has another sales tax rate, enter the amount without the sales tax first and then add the sales tax rate by tapping the first button under the amount (the one that looks like a document with a $ sign on it). Alternatively, you can tap the + button near the amount and choose Tax. The app will calculate the total sum.
The other two buttons, on the right of the taxes button are for discounts (%) and shipping costs (in the shape of a box).
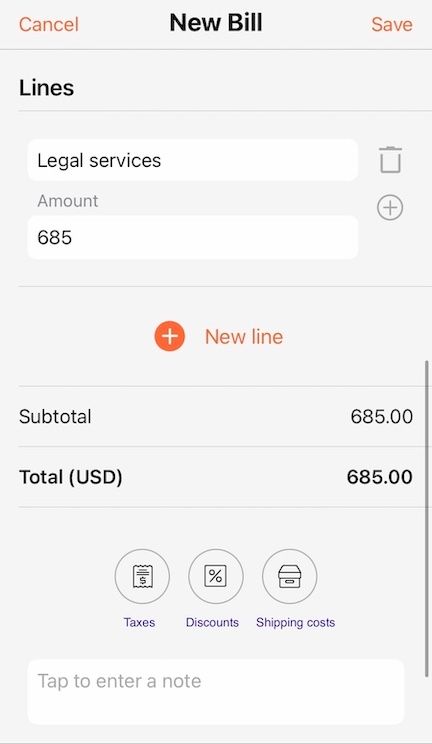
By using the + button near the amount of your expense, you can also add tags, files, links etc. to your expense.
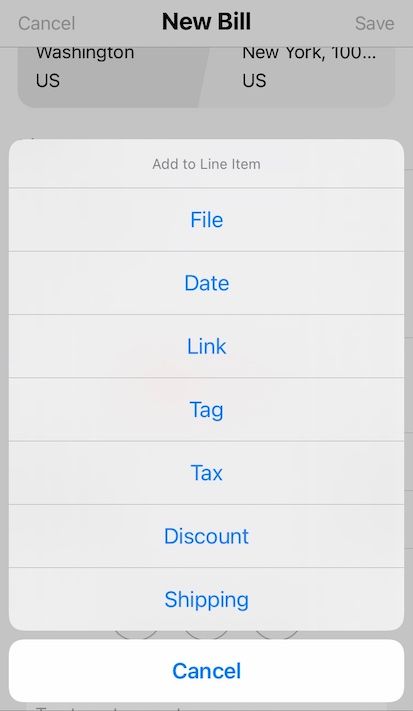
And that's it, your new bill is ready! Now you can save it with the help of the orange Save button in the upper right corner of the bill.
If you have already paid the bill, don't forget to mark it as paid before closing it, by tapping on More... in the bottom right hand corner and choosing Mark as paid.
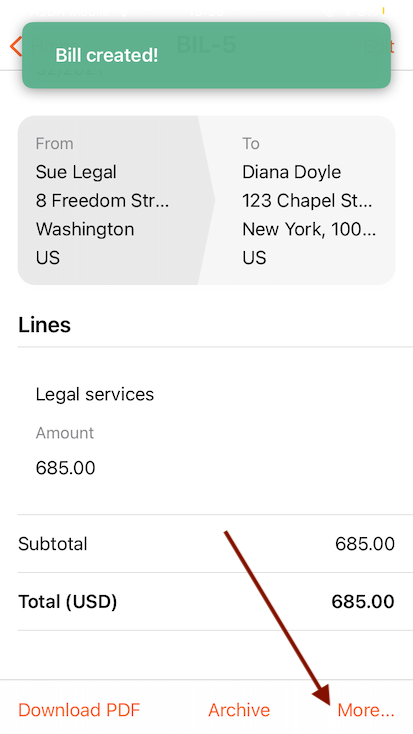
You can come back to your bill any time and edit it if necessary.
Not an invoicely user yet? Pop up to our registration page and sign up for a free basic account, it only takes a couple of minutes until you can write your first invoice with invoicely!