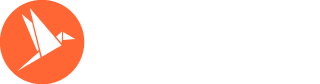In invoicely you can add taxes, shipping and discounts to your invoices, estimates and bills. You can add them either to the subtotal or to each item separately (after all, different products can have different tax or discount rates).
Adding taxes, shipping and discounts to the invoice subtotal
First, let's take a look at how you can add taxes, shipping and discounts to your invoice subtotal. Let's say you are selling two bicycles to a client, bicycle A and bicycle B, which both have a sales tax rate of 10%, a black Friday discount of 30% and a combined shipping cost of $35.
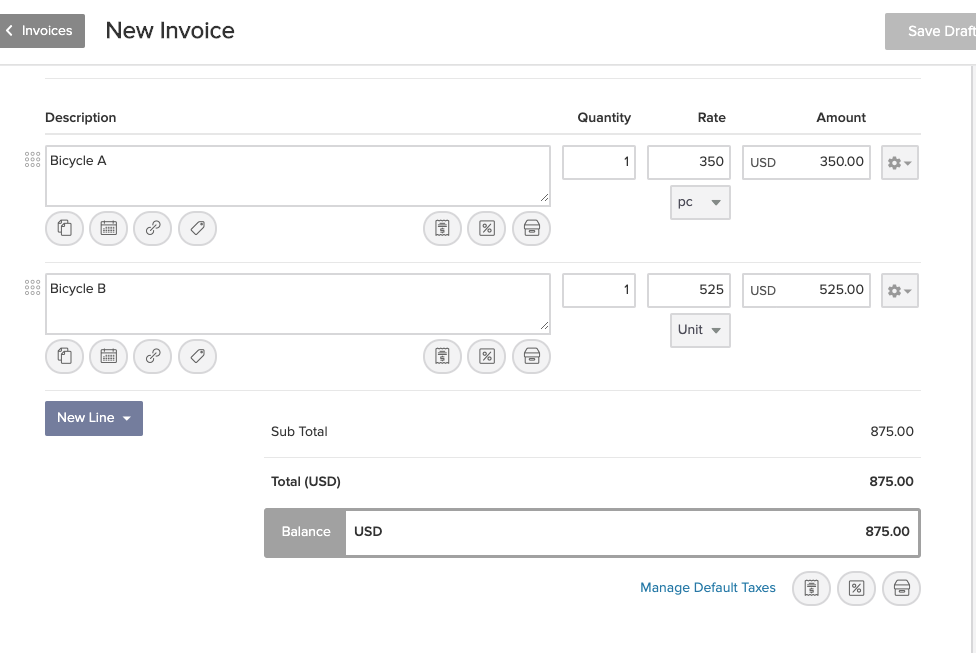
Let's add the discount first, because the tax will be deducted out of the discounted amount (the program will automatically calculate the correct amount no matter what order you choose, but the invoice will be easier to read and understand if you add them in the logical order.
You will find the three tax, discount and shipping buttons in this exact order in the bottom right corner of the invoice, estimate or bill, just under the total amount (balance):
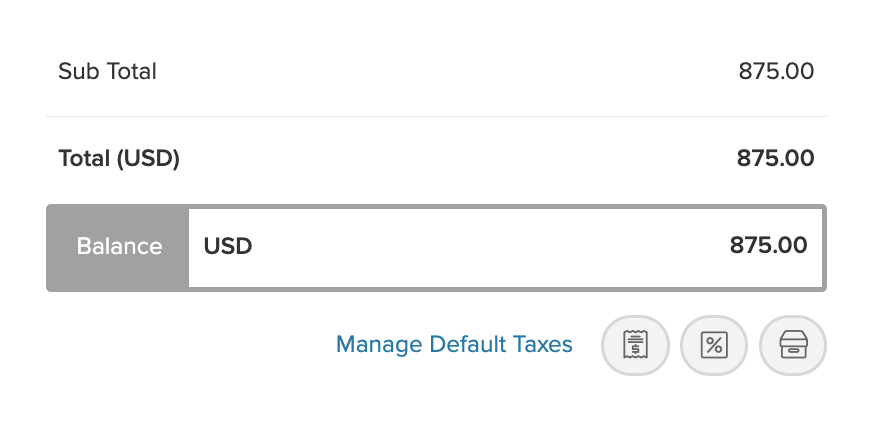
The use of the buttons is very intuitive. Click the discount one (hovering with the mouse pointer above them reveals their names) and a new box will appear between the subtotal and the total. Click in the box and give the discount a name (e.g. "Black Friday" and write the rate, which can be a percentage, like 25%, or a number, like 5 (you don't need the minus sign). In our case it's 30%.
Next, click the tax button, which will open a tax box between the subtotal and the total. Name the tax and enter the rate, in our case "Sales tax" and "10%".
Then add the shipping costs by clicking the respective button and following the exact same steps like when you added the tax. The shipping costs need to be a fixed amount, in our case it's $35.
And that was it! As you can see in the screenshot below, the program automatically calculates all the amounts and gives you the total.
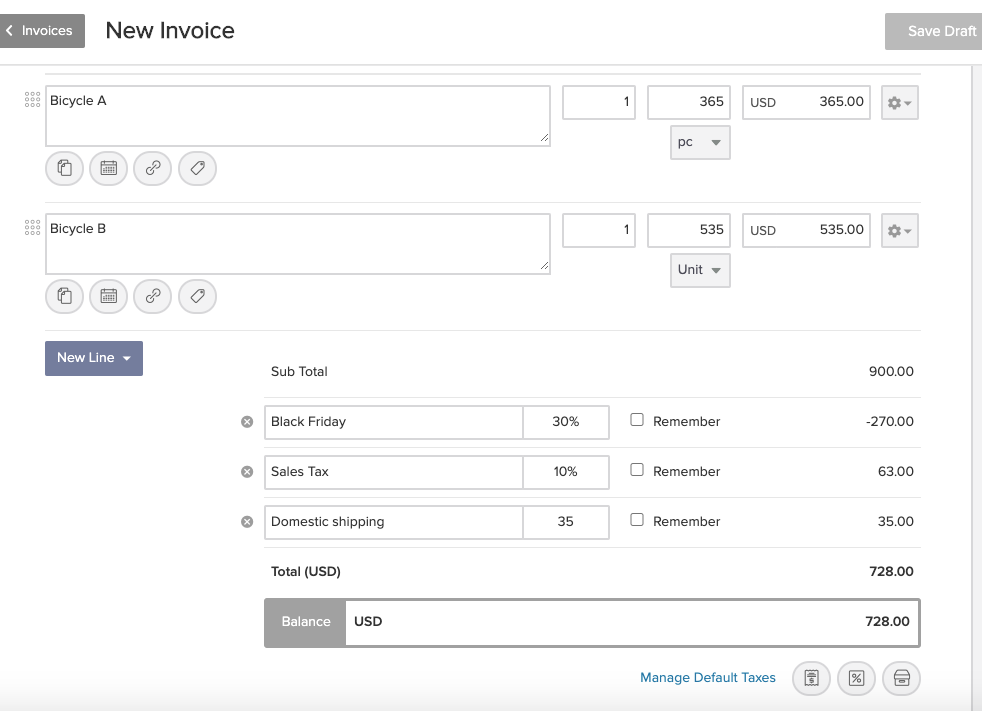
If you intend to use any of these taxes, discounts or shipping costs more often, you can save them by checking the "Remember" box. Next time you can choose them from a drop-down menu and save time.
Adding taxes, shipping and discounts to each item separately
Sometimes you need to add taxes and discounts to each product or service separately, because they have different tax or discount rates or only some of them are discounted. They can also have different shipping costs if they are to be sent separately.
Let's do this by using an example where the client buys a Christmas turkey, Christmas decorations and Christmas lights.
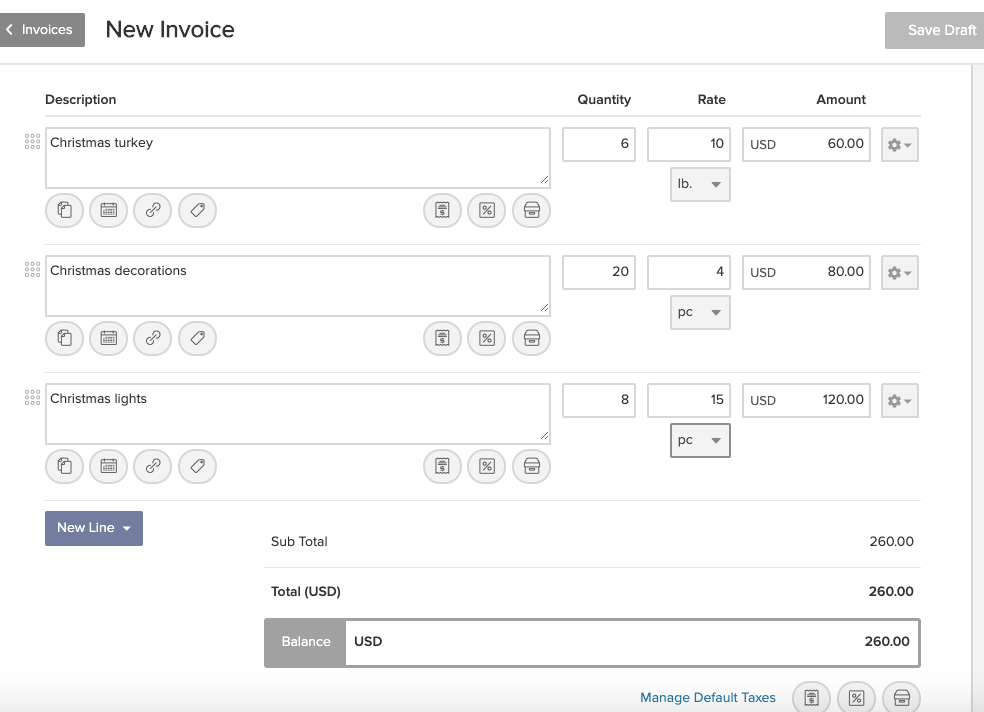
The Christmas turkey has a sales tax rate of 3%, while the Christmas decorations and the Christmas lights have a sales tax of 8%. The turkey and the decorations are discounted, with a 10% "Monday special price" discount and a 25% "Late bird discount" respectively. The lights and the decorations will be shipped together, with combined shipping costs of $3.5 (just add the shipping costs to only one of the two products), while the turkey will be sent separately at a shipping cost of $5.
In order to add taxes, discounts and shipping to each product separately, click the "tax", "discount" and "shipping" buttons in the bottom right corner of each product box. Just hover with the mouse pointer over each button and its name will be revealed.
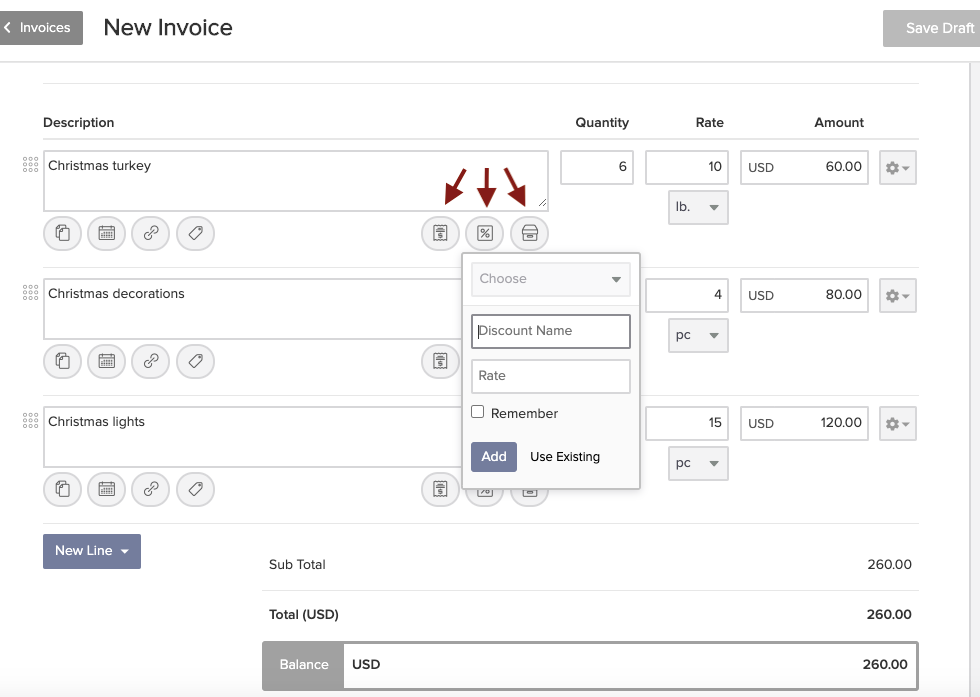
First add the discounts for the two discounted products by clicking on the discount box of each of them. A popover menu will appear, allowing you to either use a saved discount or to add a new one, in which case you need to choose a name for the discount and enter the rate. In our case it's "Monday special price"/10% and "Late bird discount"/25%. Click on "Remember" if you wish to save these specific discounts to reuse them later.
The discounts will appear in the product boxes, like in the screenshot below.
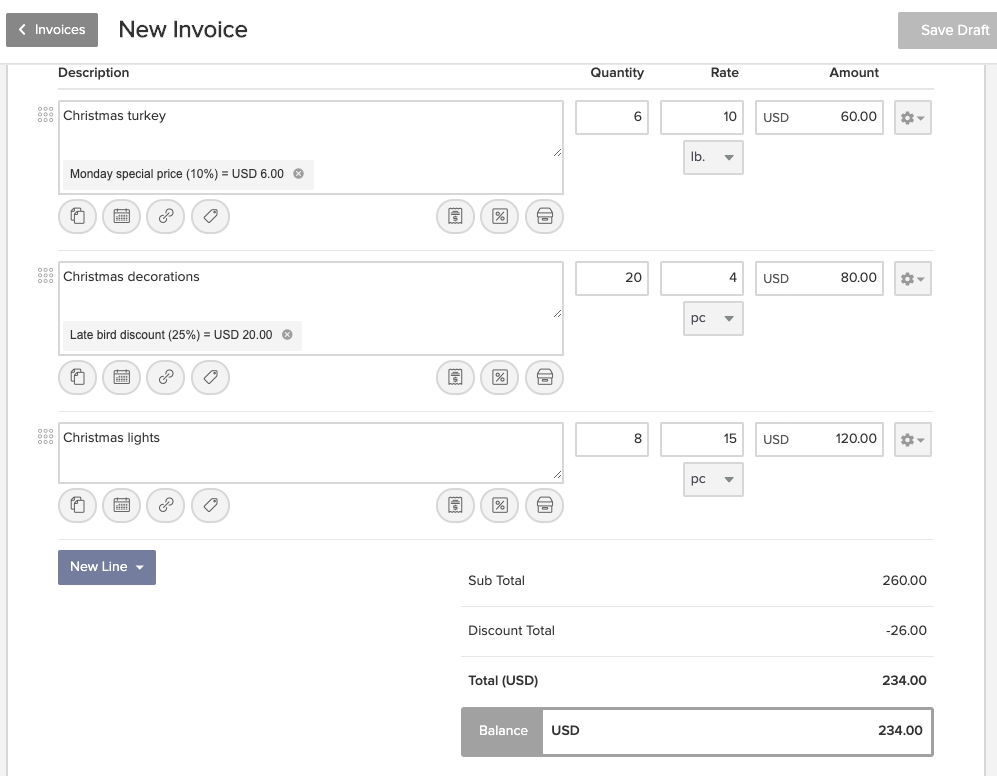
Following the same steps, add the tax rates for each product and the shipping costs. The will also appear in the product boxes.
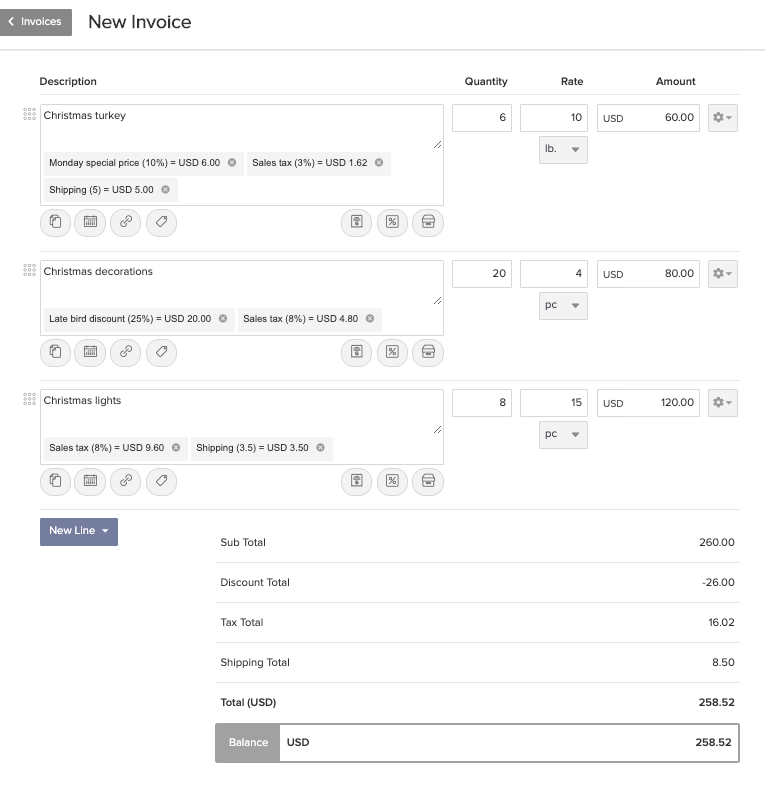
The program will also automatically calculate the total discount, tax total and shipping total and will add them at the end of the invoice, followed by the total amount.
If you're not an invoicely user yet, why not try it out by signing up for a free basic account, it only takes a couple of minutes.