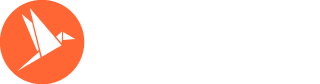If you often find yourself having to chase payments, as some of your clients tend to ignore the invoice due dates, a late payment fee added to your invoices might be what you need.
A late payment fee might motivate your late paying clients to take payment deadlines more seriously and will save you a lot of time, as you won't need to keep reminding them to pay.
Note: it's important to make the payment deadline and the late payment fee very visible on your invoice from the beginning, so that your clients won't be taken by surprise.
There are two ways in which you can add a late payment fee to your invoice:
- as a custom tax
- as an item
Add the late payment fee as a custom tax
To create a custom "Late payment fee" tax, click on Business Settings in the lefthand menu.
In the Business Settings screen, scroll down and click on Taxes, Discounts and Shipping.
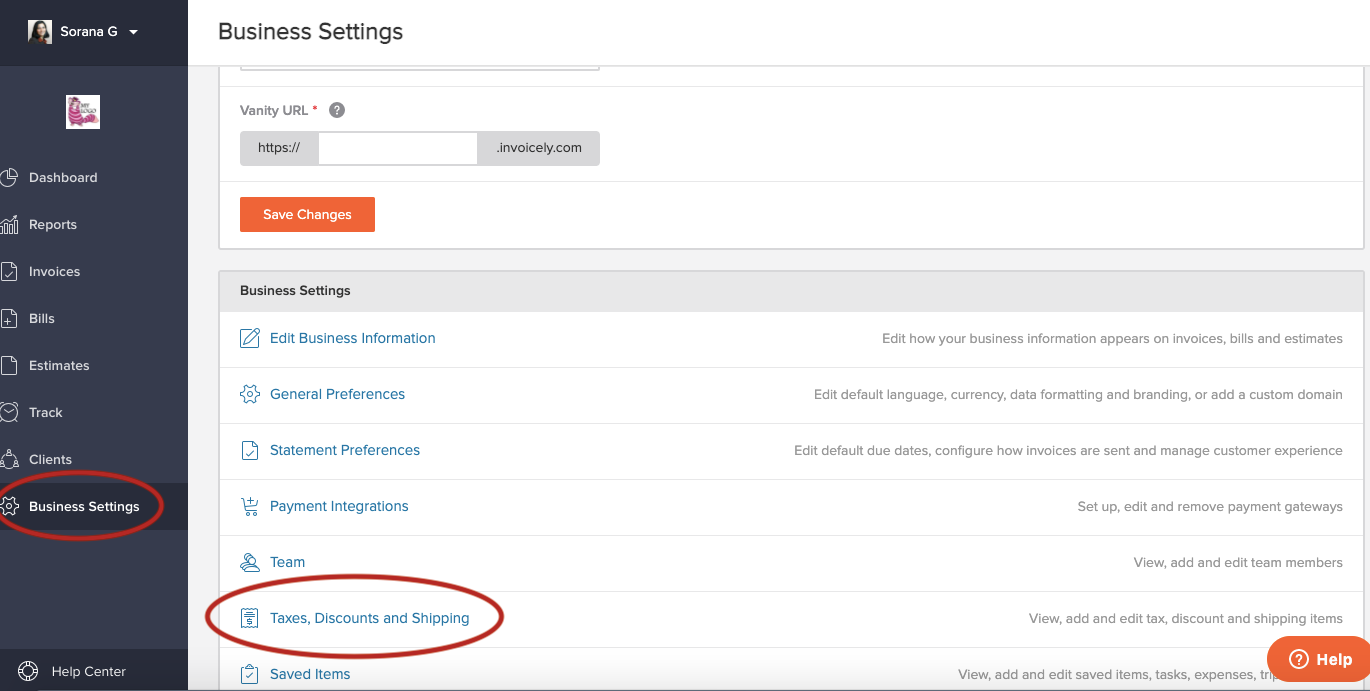
Next, click on the New Tax Entry box to create a new tax. Name your tax Late payment fee, as in the screenshot below and choose a percentage of the invoice amount. I chose 1%.
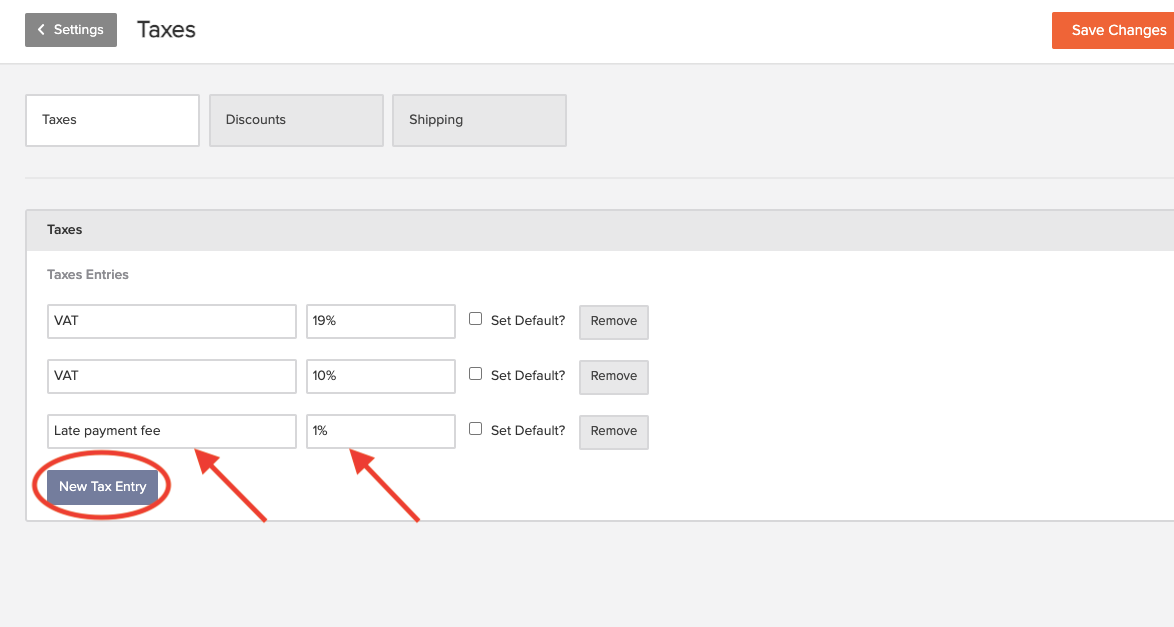
Don't forget to save your new custom tax by clicking on the Save Changes box in the right upper corner.

How to add your new tax to the invoice
When a client misses the payment deadline, search for the relevant invoice in the Overdue invoices list and click on its name to open it.
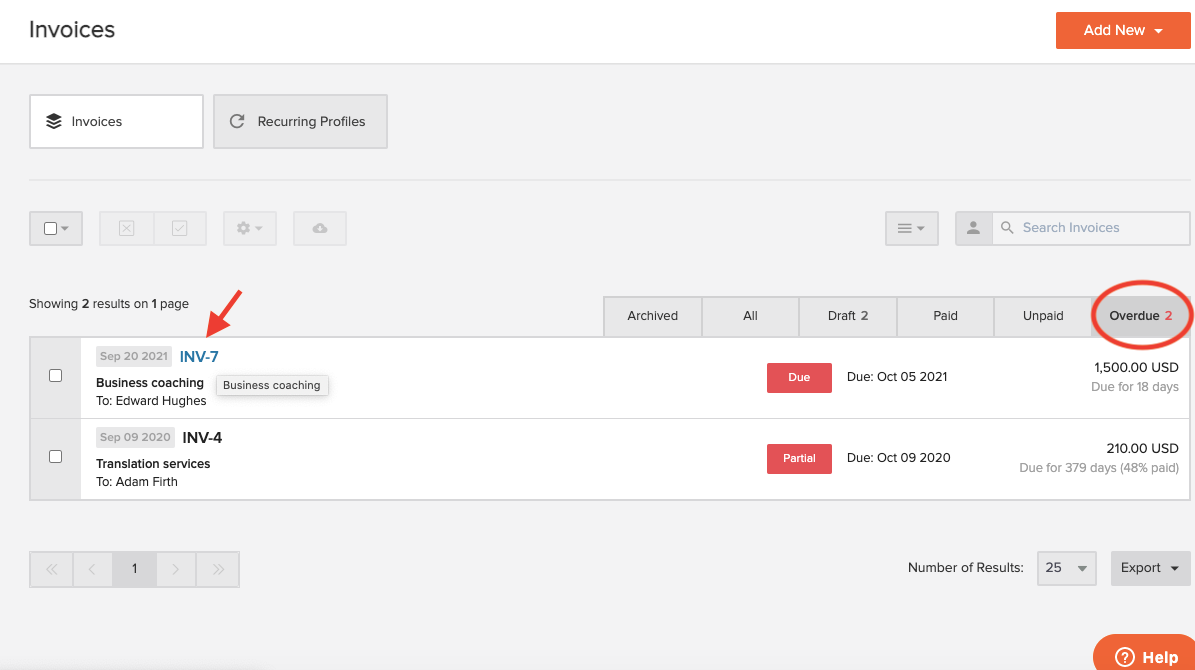
Once inside the invoice, click the Edit button in the top righthand corner in order to modify the invoice.
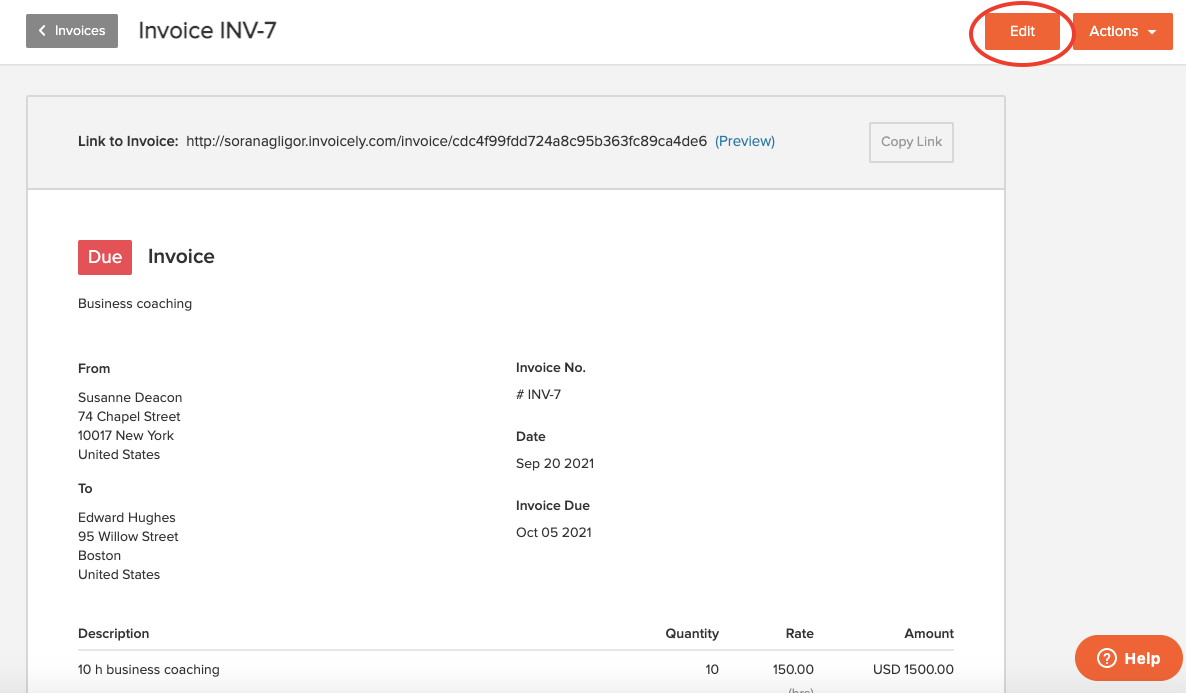
Now you can add the tax. Click on the tax icon (see screenshot below) and a dropdown menu with your saved taxes will appear. Choose the Late payment fee by clicking on it.
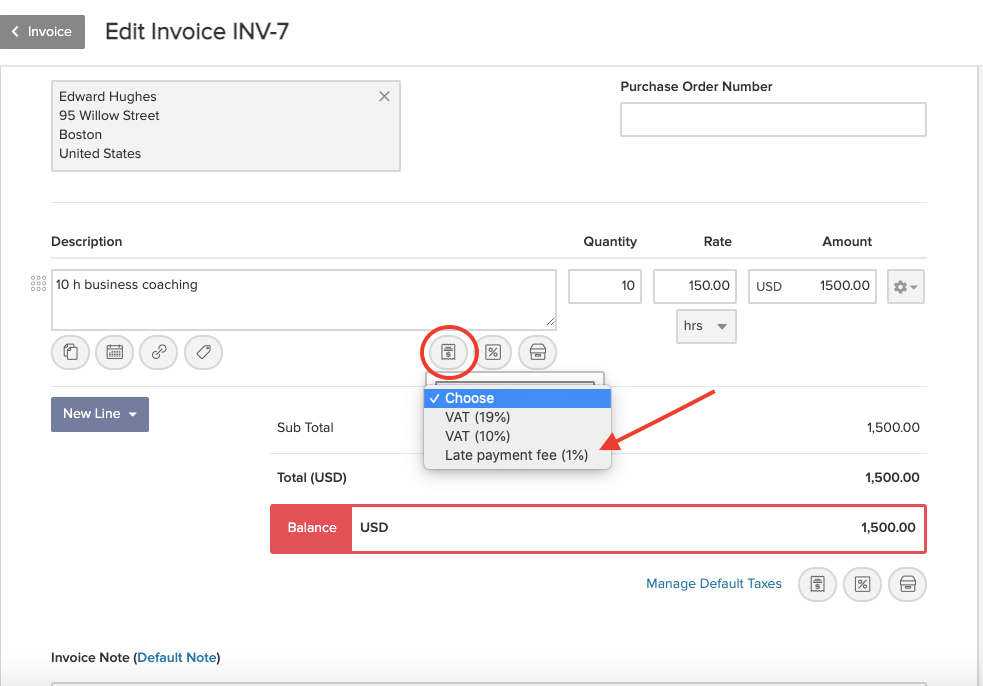
Now your late payment fee appears in the invoice (see screenshot below), as well as in the breakdown of the amount and in the total amount.
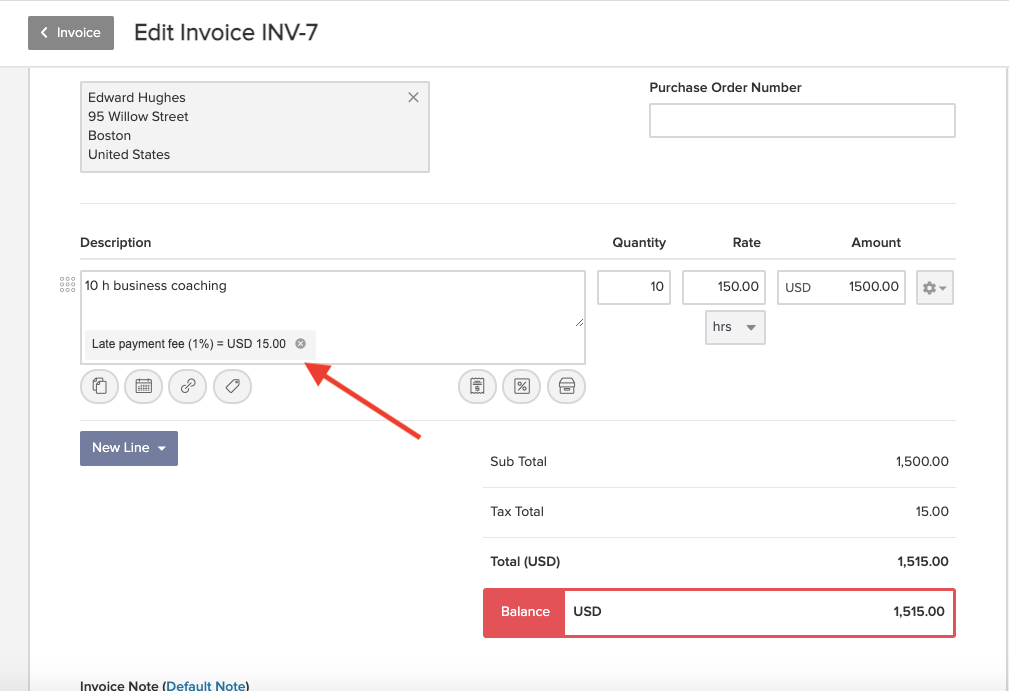
You can now save your edited invoice using the orange Save button in the upper righthand corner and resend it to your client.
Add the late payment fee as an item
You can also add the late payment fee as an item in the invoice. In order to do that, look for the invoice in the Overdue invoices list and click on it to open it.
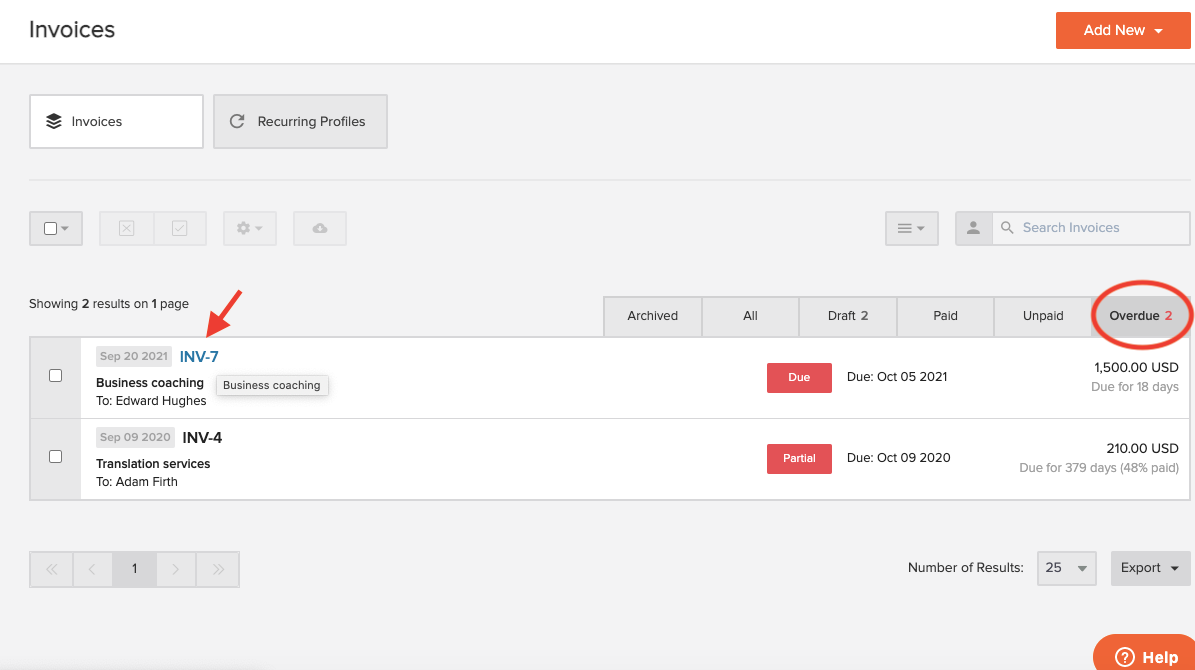
Next, click on Edit to be able to modify it.
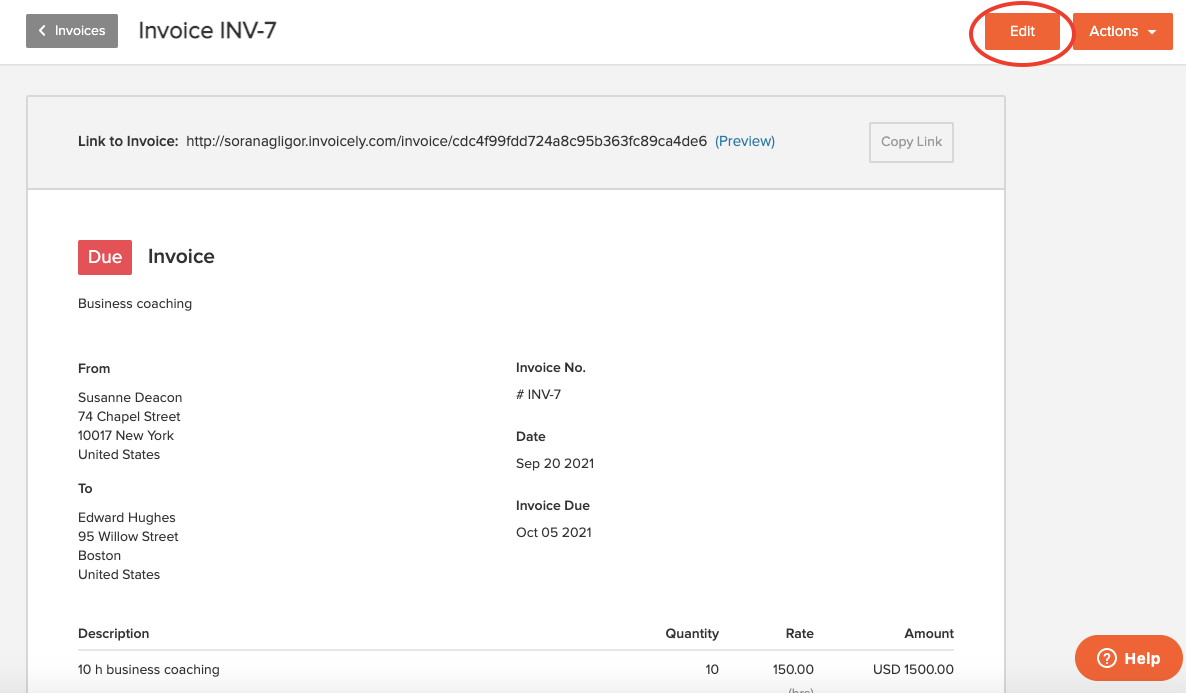
Now scroll down to the New Line button and click on it. Choose "Item" from the dropdown menu that opens.
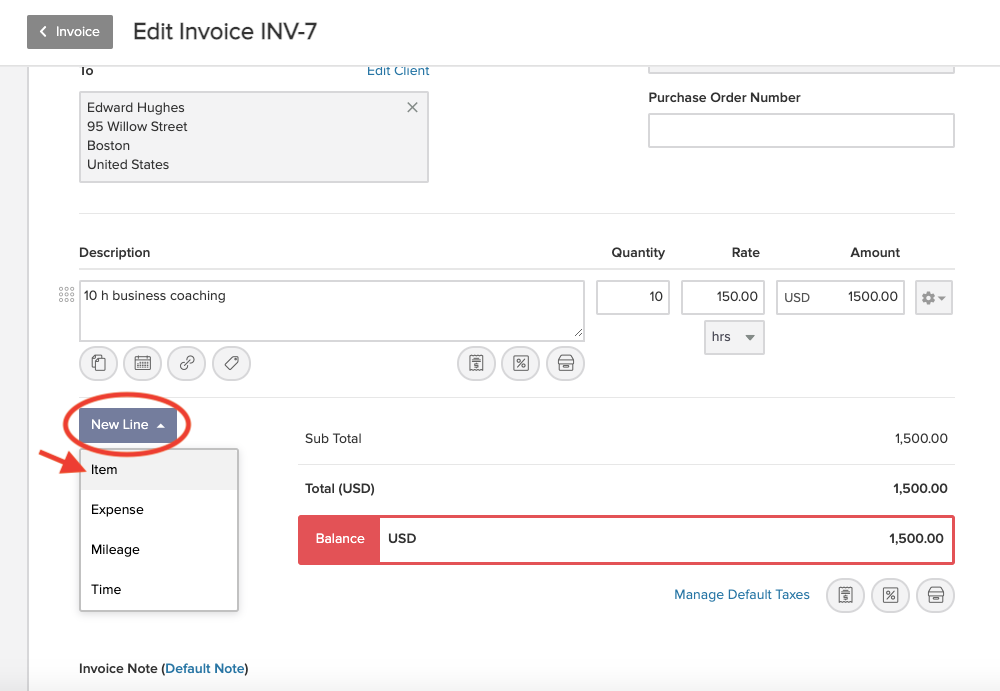
Now fill in the boxes for the new item: description (Late payment fee 1%), quantity (1) and rate (1% out of the invoice amount of $1,500 is $15)
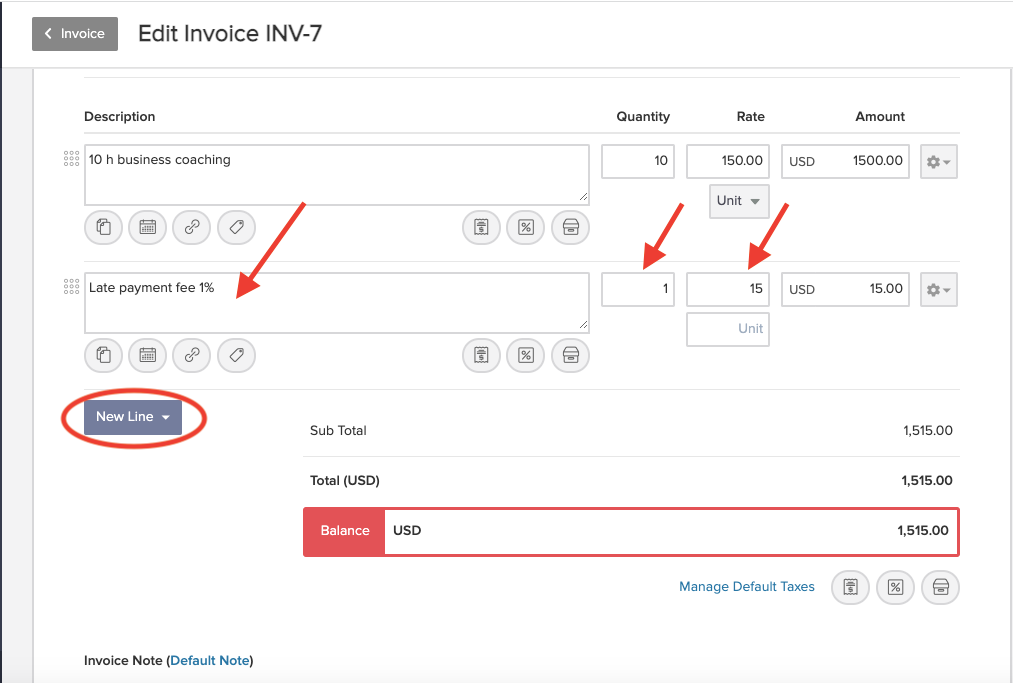
Now save your edited invoice by clicking the Save button in the top righthand corner and send it again to your client.
We hope you found this article helpful. In case you still have questions about late payment fees, please take a look at our help center or contact our friendly customer service team.